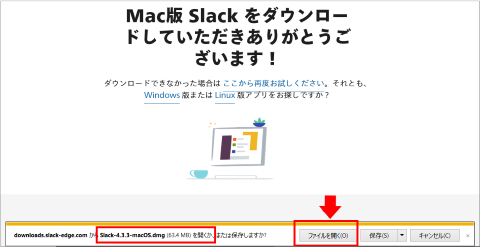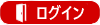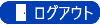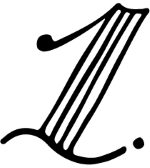
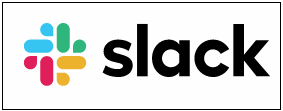 SLACKは、ビジネスに特化したチャットツールです。ワークスペース内でメンバーがメッセージを送信しあったり、画像などのファイルを共有できるOn-Lineコミュニケーション&コラボレーションツールとなっています。
SLACKは、ビジネスに特化したチャットツールです。ワークスペース内でメンバーがメッセージを送信しあったり、画像などのファイルを共有できるOn-Lineコミュニケーション&コラボレーションツールとなっています。
ワークスペース内には、テーマごとのチャンネルがあり、メンバーはいつでもご希望のチャンネルで忌憚なく語り合い、社外のメンバーと意見交換する中で問題解決の糸口を模索することができます。
無料でご利用いただけます。
◆パソコンの場合
1) https://slack.com/downloads をクリックしてください。
お使いのデバイスごとに最適なダウンロード画面が表示されます。
2) ダウンロードします。
| Windows版 | Mac版 |
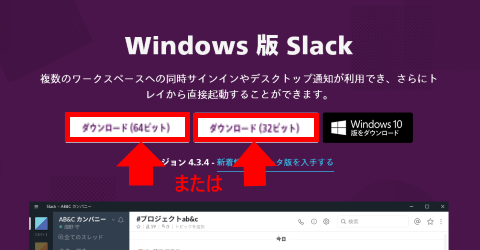 ご自分のパソコンが64ビットか32ビットか確認する方法 ・Windows8 ・Windows10 |
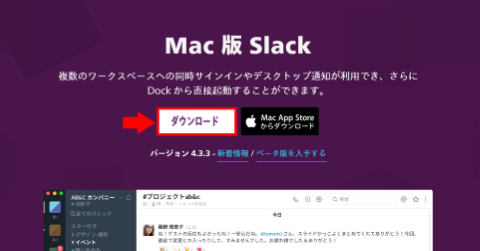 |
3) 画面左下のSlackSetup.exeを開きます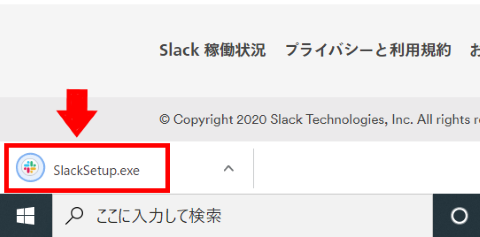 4) Google Cromeでダウンロードすると、デスクトップにSlackのショートカットも作成できます。 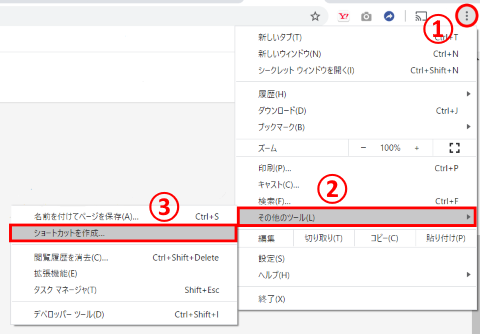 |
3) ダウンロードが終了したら、ファインダーを開いて、ダウンロードフォルダを選択します。
4) Slack の .dmg ファイルをダブルクリックすると、小さなウィンドウが開きます。 5) ウィンドウ内のアプリケーションフォルダに Slack のアイコンをドラッグ & ドロップします。 6) Slack アプリを起動するには、アプリケーションフォルダを開いて Slack アイコンをダブルクリックします。 |
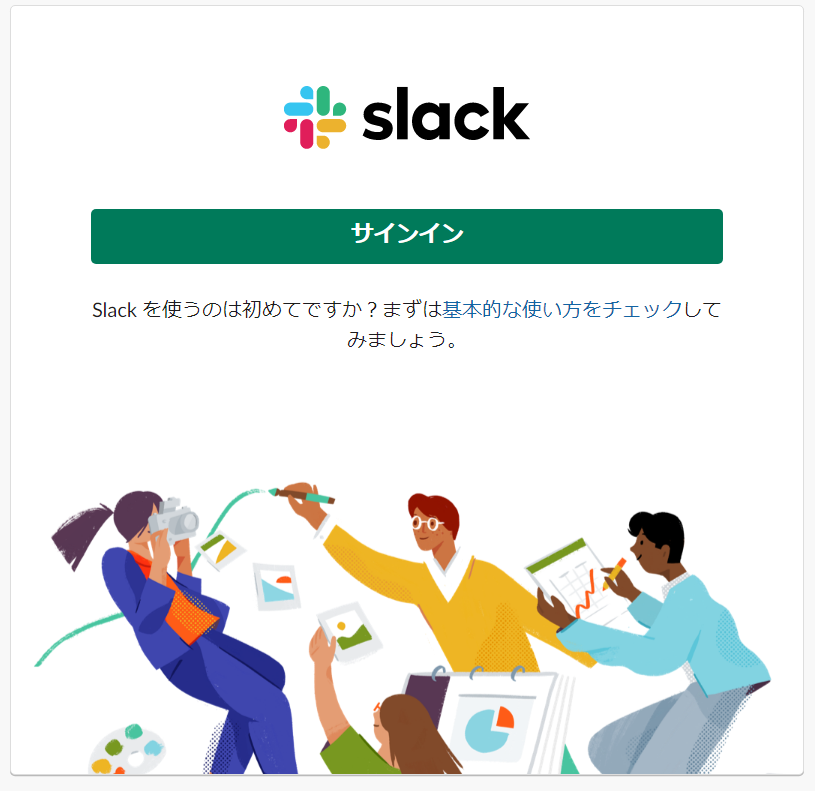 この画面が出てきたら準備OKです! |
|
◆スマホ・タブレットの場合
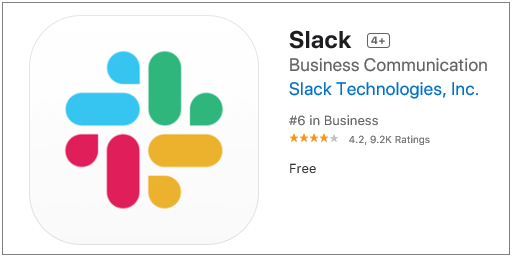
App Storeで「Slack」と検索し、SLACKのアプリをインストールします。
★Android
Google Playストアで「Slack」と検索、SLACKのアプリをインストールします。
これで準備はOKです!

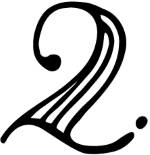
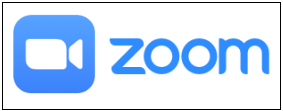
ですが、その前にZOOMを試してみたい方は、カンタンにダウンロードできますので下記を参考に設定してみてください。
無料でご利用いただけます。
◆パソコン(Windows/Mac)の場合
1) ご利用のパソコン・タブレットに、WEBカメラ・マイク・スピーカー機能が備わっていることをご確認ください。
2) 「ZOOMダウンロードセンター」をクリック。
3) 「ミーティング用Zoomクライアント」をダウンロードします。
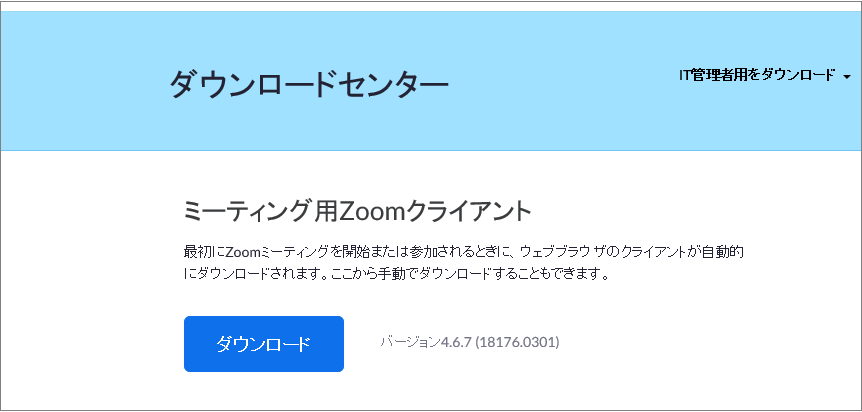
4) この表示が出てきた場合は、「続ける」をクリックしてください。
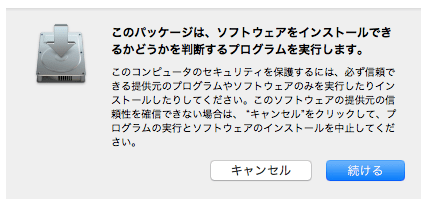
5) この画面が表示されたら準備OKです!
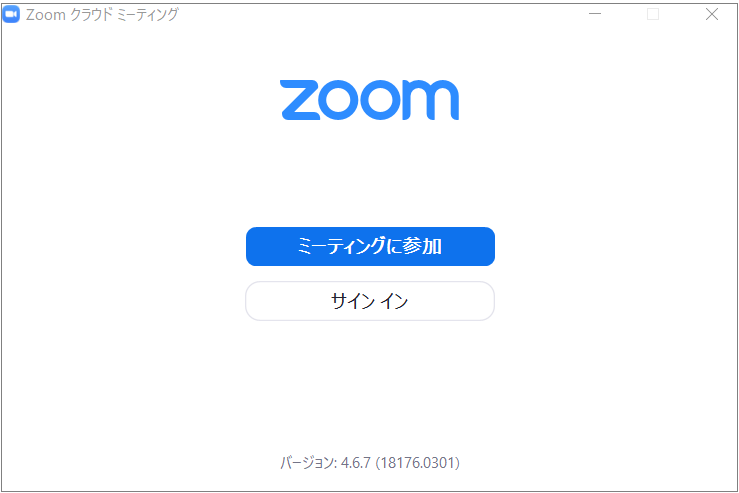
◆スマホ・タブレットの場合
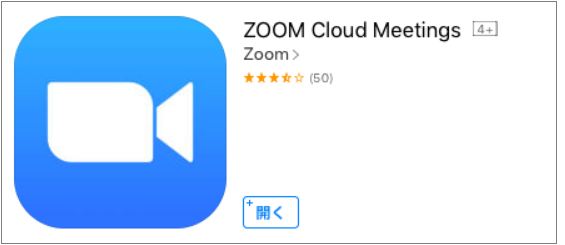
App Storeで「ZOOM」と検索し、「Zoom Cloud Meetings」のアプリをインストールします。
★Android
Google Playストアで「ZOOM」と検索、「Zoom Cloud Meetings」のアプリをインストールします。
これで準備はOKです!